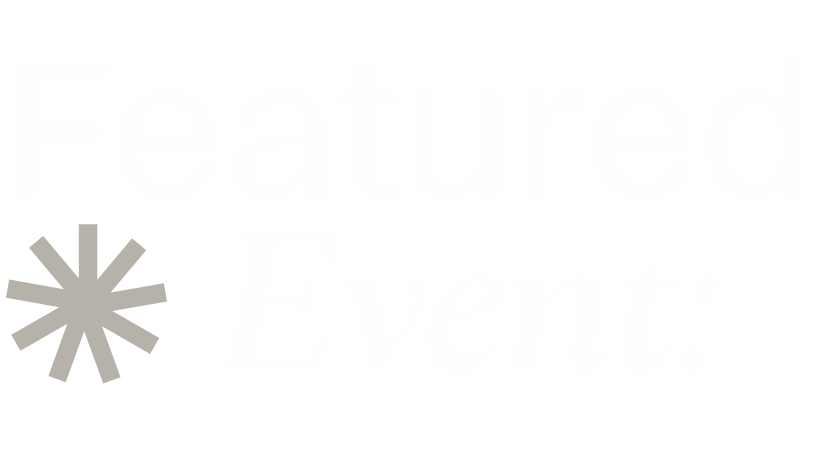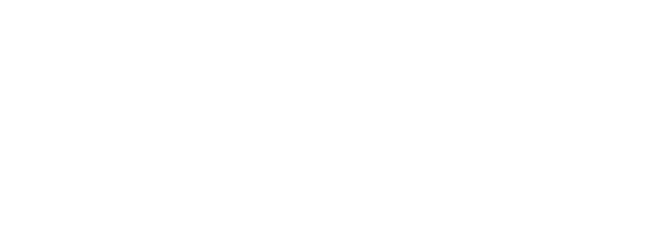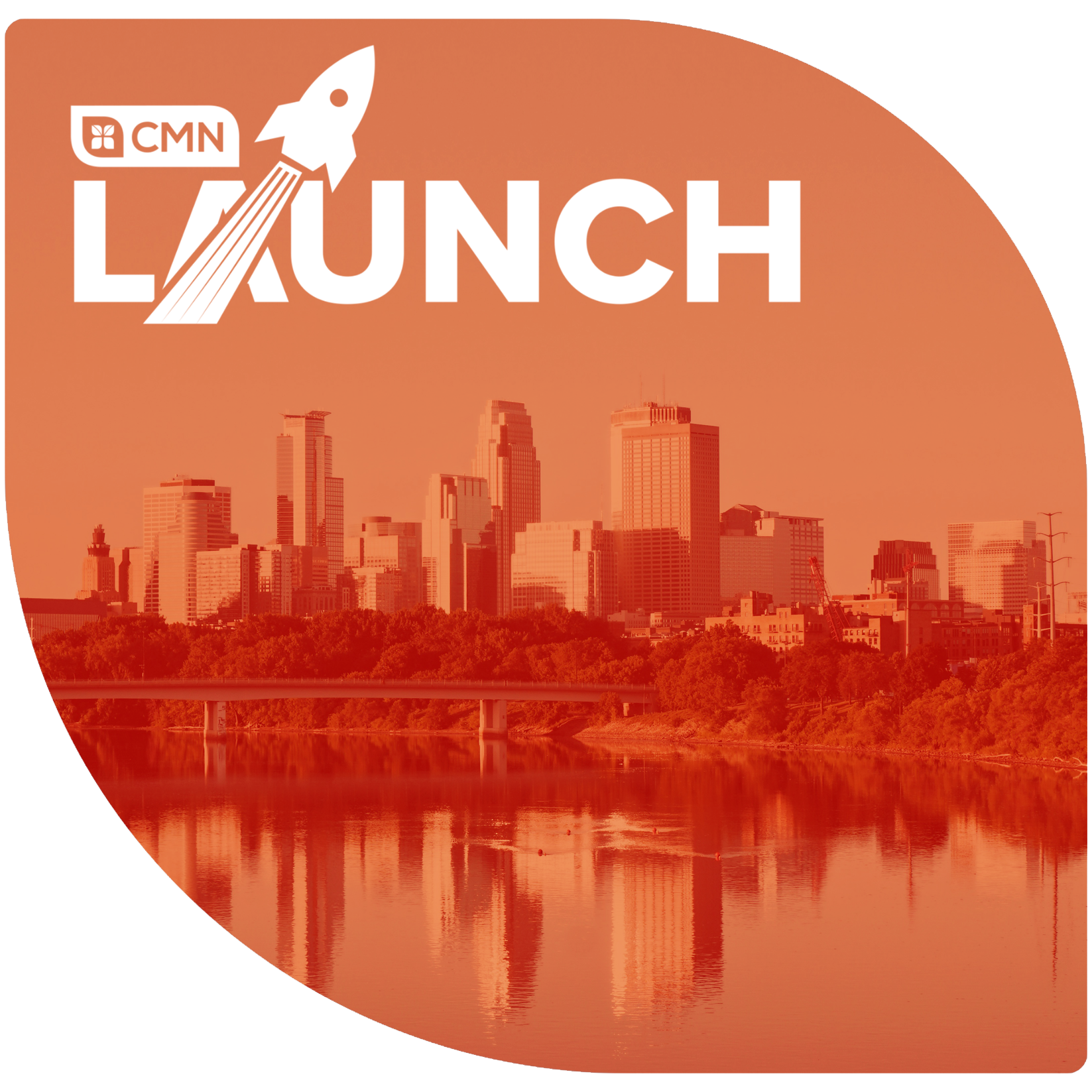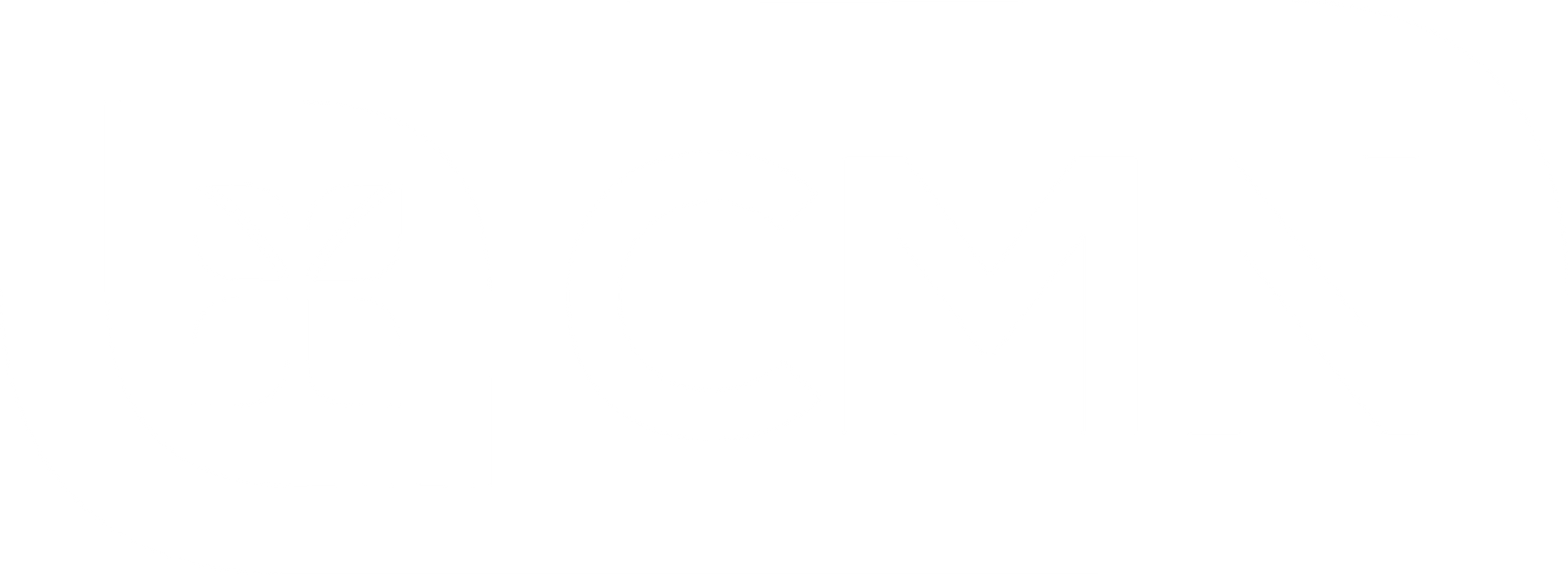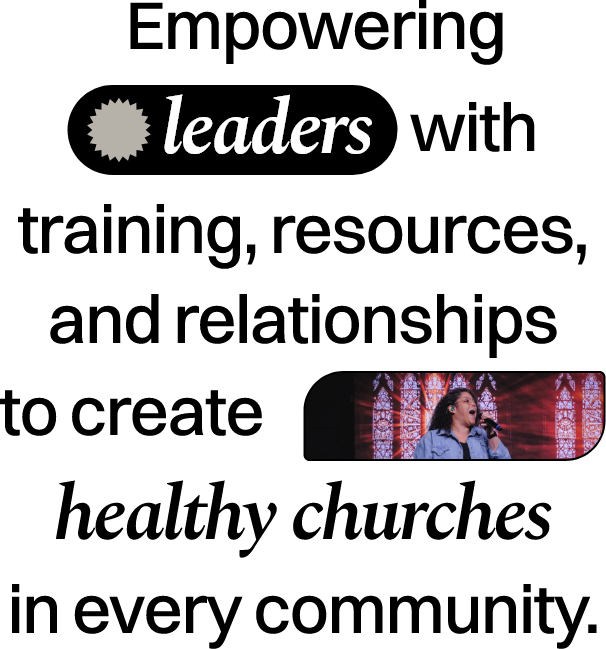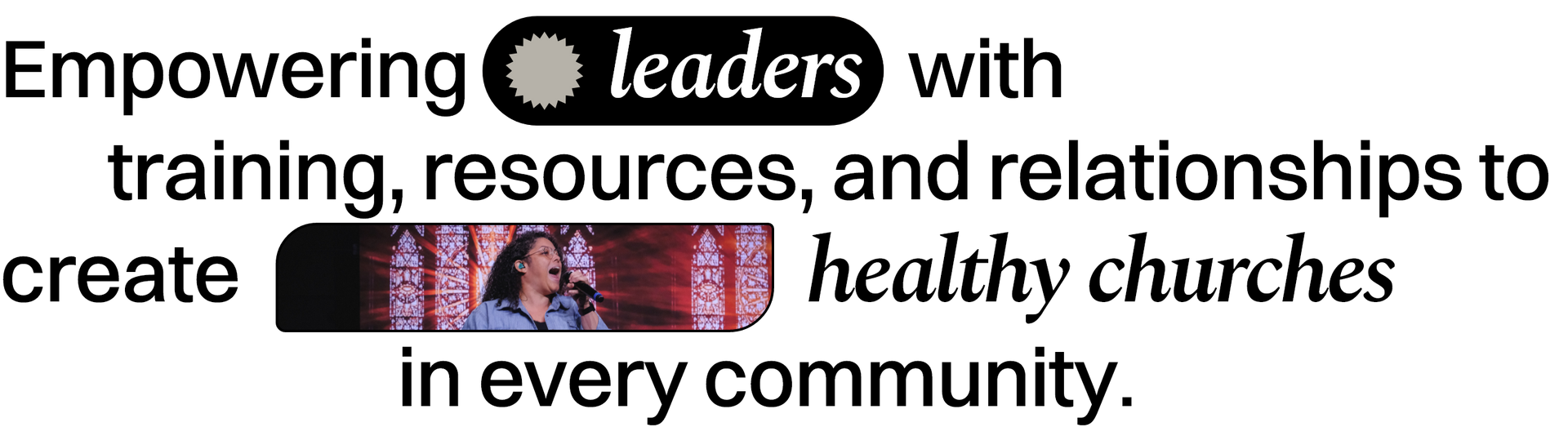Church Multiplication Network:
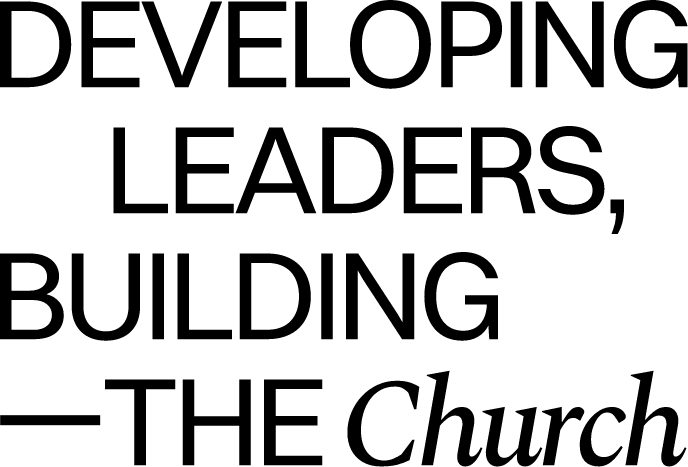

Since 2008
5,000+
5,000+
Churches Launched
$22M+
$22M+
Matching funds
8,500+
8,500+
Leaders Trained to Multiply the Church

About Cmn
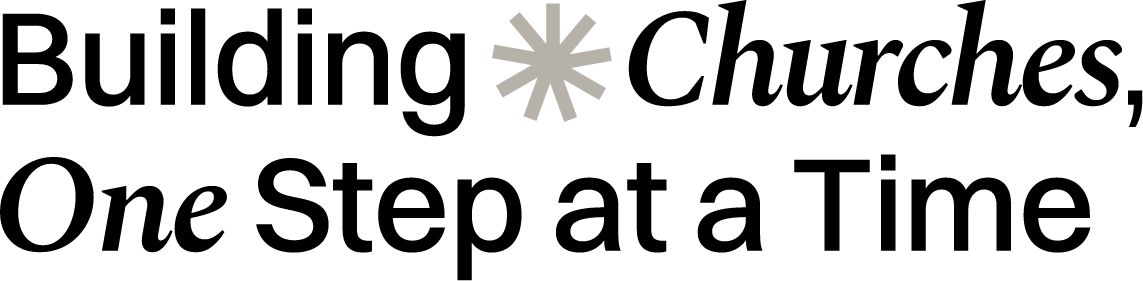

Discover Timeless Church Planting Principles
Starting a church in your city can be a daunting task, but it doesn’t have to be complicated. We’re here to simplify the path and guide you with proven principles that work anywhere.
Don’t Go Alone – Build a Supportive Community
Starting a church is a collective effort, and we’re here to help you build your team and empower people. Together, we can turn the overwhelming into the achievable.
Raise Your Vision, Not Just Funds
When it comes to securing the resources you need, knowing how to communicate your vision effectively is vital. We’ll equip you with the strategy you need to be successful.
3 steps



Testimonials from CMN Church Planters


— Matt & Lindsay Nelson, City Church | Tulsa, OK

— Bryan Briggs, Destination Church

– Mike Santiago, Focus Church

– Mark Batterson, National Community Church

– JJ Vasquez, Journey Church

– Jeff Moors, Rhythm Church
From Learning to Launching:

& Empowers Church Leaders

Frequently Asked Questions

At CMN Launch, our experienced team will cover topics such as how to nurture healthy marriages and family dynamics, effective marketing strategies, mastering budgeting skills, the power of prayer in ministry, and more. Throughout this event, you’ll work with other church planters who share your passion and vision.
Experience an exclusive opportunity to refine your church plant pitch at the CMN Shark Tank. Practice your presentation in front of seasoned pastors, receive valuable feedback, and gain the confidence to pitch to any audience.
In a special final session, our coaches gather to pray for you and anoint you with oil – a symbol of blessing and empowerment. It’s a powerful way to show our commitment to setting you on a path to success in your church-planting journey. Learn More

During CMN Multisite Launch, you'll join multisite-tailored sessions led by experienced multipliers and coaches. Topics include the significance of systems, selecting the right location pastor, developing effective structures and systems, building a strong organizational culture, mastering growth communication strategies, and more.
Connect with ministry leaders with shared goals and gain insights from others on the same journey, from a single site to multiple locations. If you’re considering expanding to multiple locations, CMN Multisite Launch offers the knowledge and tools needed for a successful transition. Learn More

CMN Conference is a gathering for church planters, pastors, and leaders to celebrate what God is doing. Connect with like-minded individuals who understand the challenges and joys of your ministry journey, and most importantly, it’s a time to receive what God has for you. Experience dynamic main sessions, insightful breakouts, and forge lasting relationships.
Tailored to visionaries, leaders, and servants, whether in church plants, established churches, or the marketplace. CMN equips you with sharpened skills and a deeper sense of God’s calling.
Join us at the CMN Conference for inspiration and transformation. We can’t wait to meet you! Learn More

Demystify the church planting process with ‘Steps to Plant’. From inspiration to launch, this free resource is a game-changer for church planters. With step-by-step guidance, practical modules, and expert insights, you can feel confident you’re not missing anything as you plant your church.




CMN YOUTUBE

Content to Sharpen
Every Area of Your
We’ve connected with some of the sharpest and brightest leaders from around the country to provide practical training and resources aimed at propelling CMN’s mission: to develop leaders and multiply the church.


Your Journey Starts Here:

Contact Us
Thank you for reaching out. We cannot wait to connect with you!
Someone from our team will get back to you as soon as possible.
Please try again later.

WEBSITE Built by Maisey.co
© 2024 by The General Council of the Assemblies of God, 1445 N. Boonville Ave., Springfield, MO 65802. All rights reserved.